
How to change the font size on your iPhone
John McCann
We show you how to take screenshot on iPhone
You may find at times you want to capture the information displayed on your phone’s screen, and the good news is this is easy to do with the screenshot feature present on almost all smartphones.
While the screenshot feature is a useful one, it’s not obvious how to use it. Much like how to turn off an iPhone, you need to know a button press combination to take a screenshot.
There are two ways to take a screenshot on an iPhone, and the particular iPhone model you’re using will determine the method you need to use. We can help, as this article shows you how to screenshot on an iPhone – no matter which model you are using.
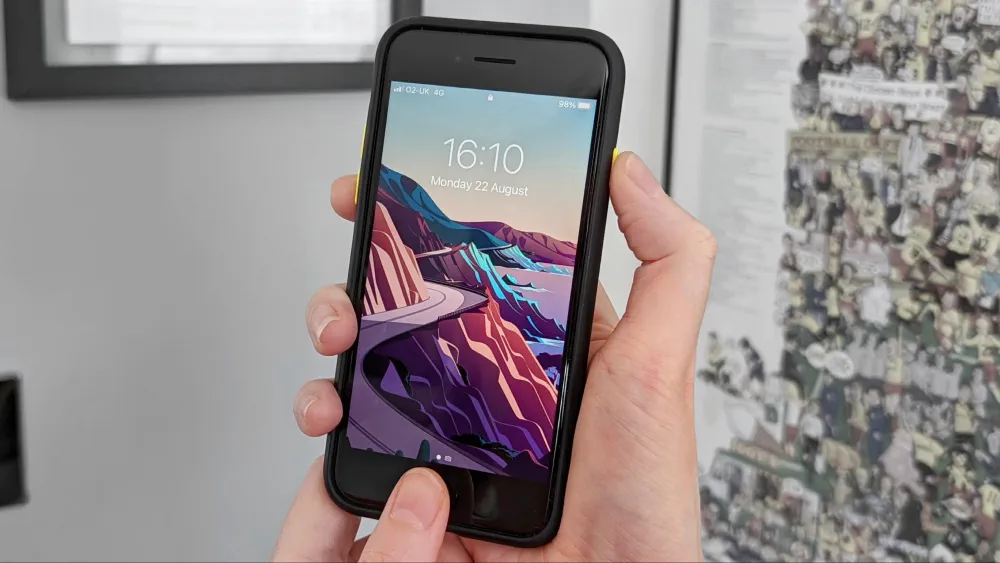 Credit: Exceptional.com
Credit: Exceptional.comYou may find at times you want to capture the information displayed on your phone’s screen, and the good news is this is easy to do with the screenshot feature present on almost all smartphones.
While the screenshot feature is a useful one, it’s not obvious how to use it. Much like how to turn off an iPhone, you need to know a button press combination to take a screenshot.
There are two ways to take a screenshot on an iPhone, and the particular iPhone model you’re using will determine the method you need to use. We can help, as this article shows you how to screenshot on an iPhone – no matter which model you are using.
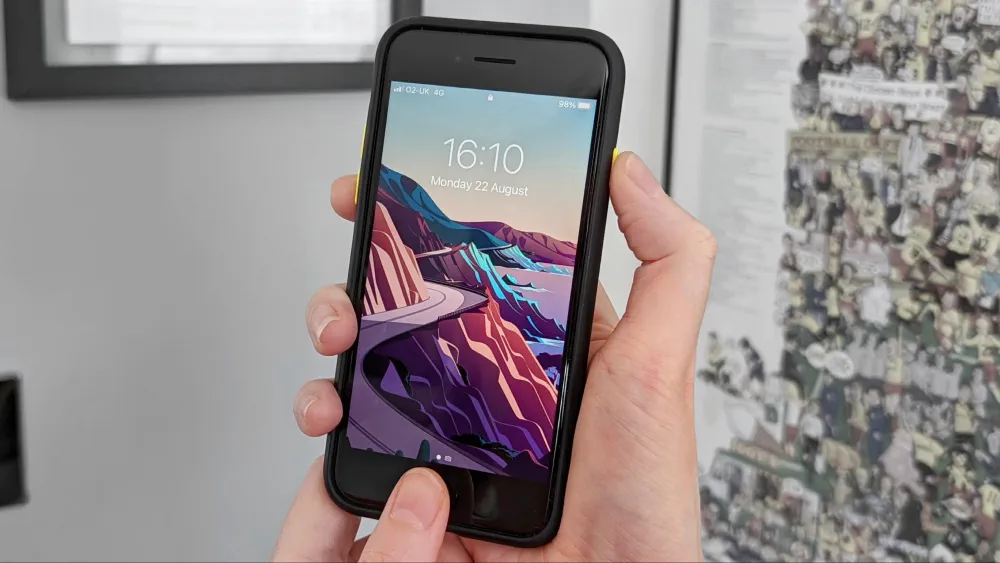 Credit: Exceptional.com
Credit: Exceptional.comA screenshot captures an image of whatever is currently being shown on your device’s display. The image is saved to your phone, and can be found in the Photos app. There are several reasons why you may want to take a screenshot, but a few examples are;
Some applications block you from taking screenshots for security reasons. Banking apps are one example where you won’t be able to take a screenshot.
Steps for iPhones with a circular home button below the screen (iPhones with Touch ID fingerprint scanner).
This method (which you can see in the image at the top of this page) works with the following iPhone models; iPhone 6 series, iPhone 7 series, iPhone 8 series, iPhone SE series.
Make sure the information you wish to capture in the screenshot is visible on the screen.
To take a screenshot on the iPhone models above you need to press the power button (on the right of the handset) and the ‘Home’ button (below the screen) at the same time. Do not hold down the buttons, just click both simultaneously.
A successfully taken screenshot will see the screen flash for a split second and your screenshot image appear briefly in the bottom left-hand corner of the display. If your iPhone is not on silent mode, you’ll also hear a camera shutter tone.
You can view your screenshot by going to the Photos app, where it will appear in your camera roll.
 Credit: Exceptional.com
Credit: Exceptional.comSteps for iPhones with no home button below the screen (iPhones with Face ID facial recognition feature).
This method works with the following iPhone model families; iPhone X series, iPhone 11 series, iPhone 12 series, iPhone 13 series, iPhone 14 series.
Make sure the information you wish to capture in the screenshot is visible on the screen.
To take a screenshot on the iPhone models above you need to press the power button (on the right of the handset) and the volume up button (on the left). Do not hold down the buttons, just click both simultaneously.
A successfully taken screenshot will see the screen flash for a split second and your screenshot image appear briefly in the bottom left-hand corner of the display. If your iPhone is not on silent mode, you’ll also hear a camera shutter tone to signal a screenshot has been taken.
You can view your screenshot by going to the Photos app, where it will appear in your camera roll.

Written by John McCann he/him
Published: Updated:
John McCann has been a technology journalist for more than a decade, and over the years has built up a vast knowledge of the tech industry. He’s interviewed CEOs from some of the world’s biggest tech firms, visited their HQs and appeared on live TV and radio, including Sky News, BBC News, BBC World News, Al Jazeera, LBC and BBC Radio 4. During his time in journalism, John has written for TechRadar, T3, What Laptop, Windows 8 magazine and Gizmodo UK, and he’s appeared in the Evening Standard and Metro newspapers.