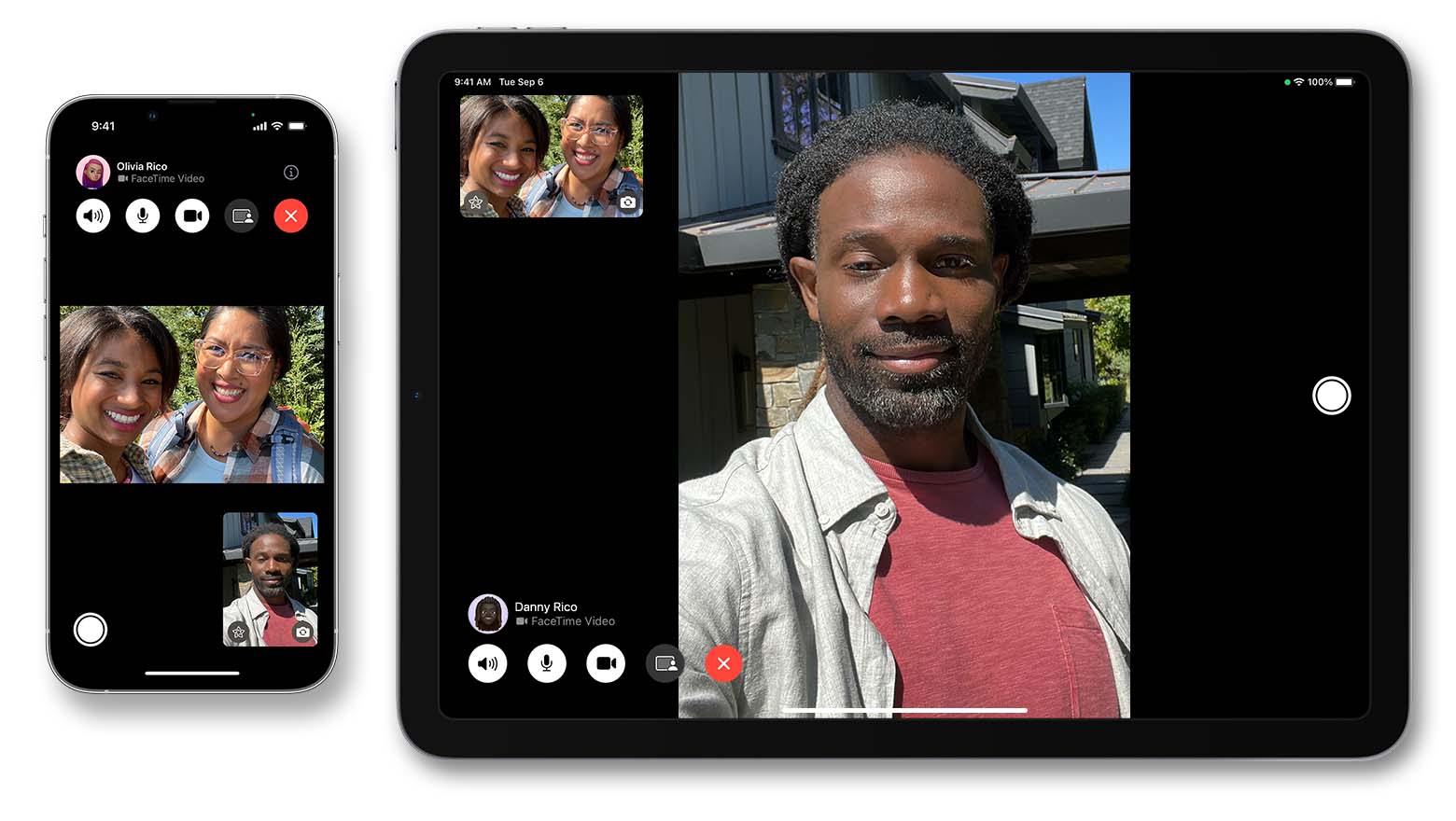FaceTime is as simple as any other app on your iPad, but you need to plan ahead a tiny bit. The most important thing is to make sure you have a connection to the outside world.
Check your iPad is connected to the Wi-Fi network near you. Alternatively, if you have an iPad with a cellular connection (that's one that has its own SIM card installed), you just need to make sure you have a signal.
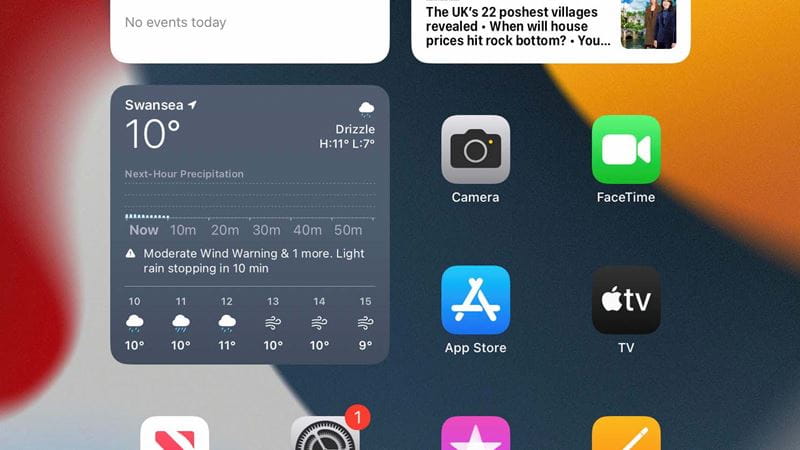
Unlock your iPad as usual and tap the FaceTime app on the home screen. It should be on the first page of the app icons you see. If you've been tidying up those icons, it may be somewhere else, so look around in your folders.
You can also find FaceTime by swiping down on the screen to bring up the search bar. Type FaceTime into the search area and tap to open the app.
It's also possible to open FaceTime by using Siri. Say 'Siri, make a FaceTime video call' to make a call without tapping anything on the screen.
Difficulty loading FaceTime? If FaceTime won't open and display your face, you'll need to enable it in Settings.
Go back to your iPad's home screen and tap Settings. Scroll down with your finger to find FaceTime on the options list. Tap it and toggle FaceTime to On.
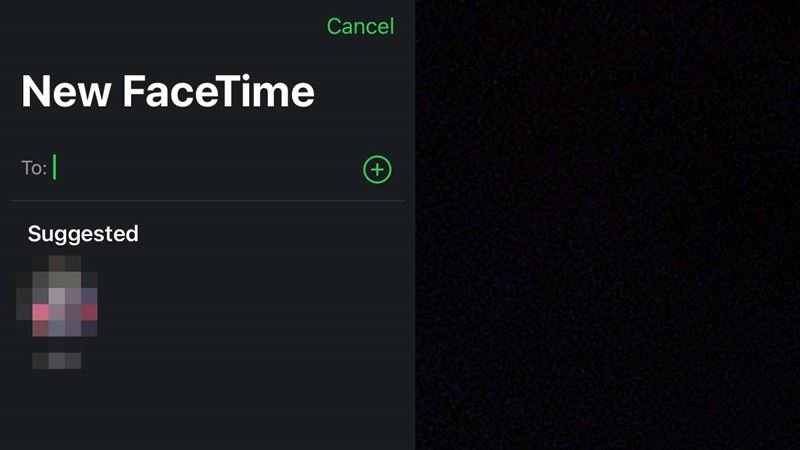
Once FaceTime is open, tap 'New FaceTime'. From there you can choose someone from your Contacts list to video call.
The app will make some quick-access suggestions based on who you chat to frequently, which saves you time scrolling for regular contacts.
If the person you wish to speak to isn't initially shown on screen, type in the start of their name to bring them up and tap 'FaceTime' underneath their name.
Receiving a FaceTime call When receiving a call, it's possible to either tap Accept, Decline, or Remind Me to set a reminder to call back at some point.
If the other person chooses either of the latter two, the call will drop and you'll have to try again later, just like if someone doesn't answer a voice call.
Once someone answers your video call, you have more options than a regular audio call. Besides seeing them move around, you can also share things with them. Via Apple's SharePlay facility, it's possible to share music from Apple Music and TV shows or movies from Apple TV.
Tap the Share button next to the End Call button to do so. You can also share your screen from here so the other person can see what you're doing on your device.
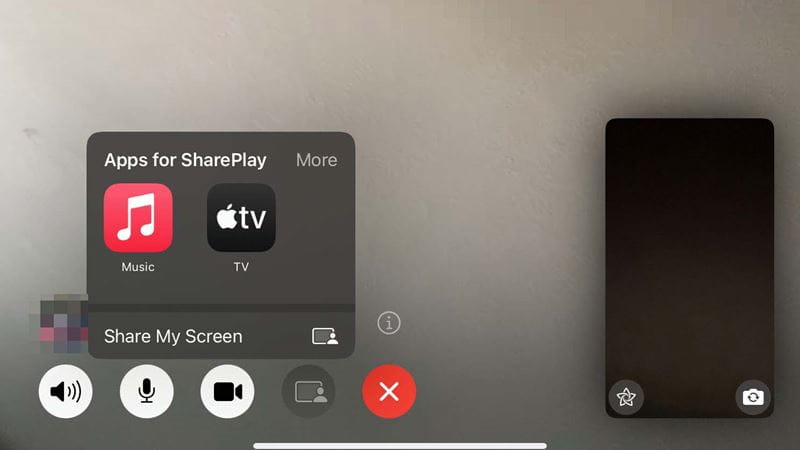
At any time, you can mute your microphone by tapping the microphone icon or switch off your camera so the other person can only hear your voice. To disable video temporarily, tap the camera icon next to the microphone.
Both options can be helpful if you're trying to talk to someone while doing something private at home. While muted, any time you speak, your iPad will inform you that you're muted so you'll know if you can't be heard.
Sometimes, you may find that FaceTime doesn't appear anywhere on your iPad. It's possible to remove apps you don't use which may have happened here. If you've tried searching through the search bar and Siri, go to the App Store and search for FaceTime there.
Download it again and the above steps will work. If you've already tried setting up FaceTime again via Settings, and it's definitely enabled, there are other steps you can take to fix it.
Check the person you're calling has FaceTime. It's easy for someone to mistakenly think they do. Check you have the correct details for them too such as a phone number or email address.
Also, check that your internet connection is active and you have sufficient Wi-Fi signal or cellular connection to make a call. Video calls require a more robust connection than other activities.
Still running into issues? Try restarting your iPad. It's a solution that might sound cliche but often does the trick.
Did you know? You can also get WhatsApp on iPad, but it's not an app you download. Instead, you need to open the Safari app, type in web.whatsapp.com and follow the on-screen instructions.
You won't be able to make video calls via this method though.
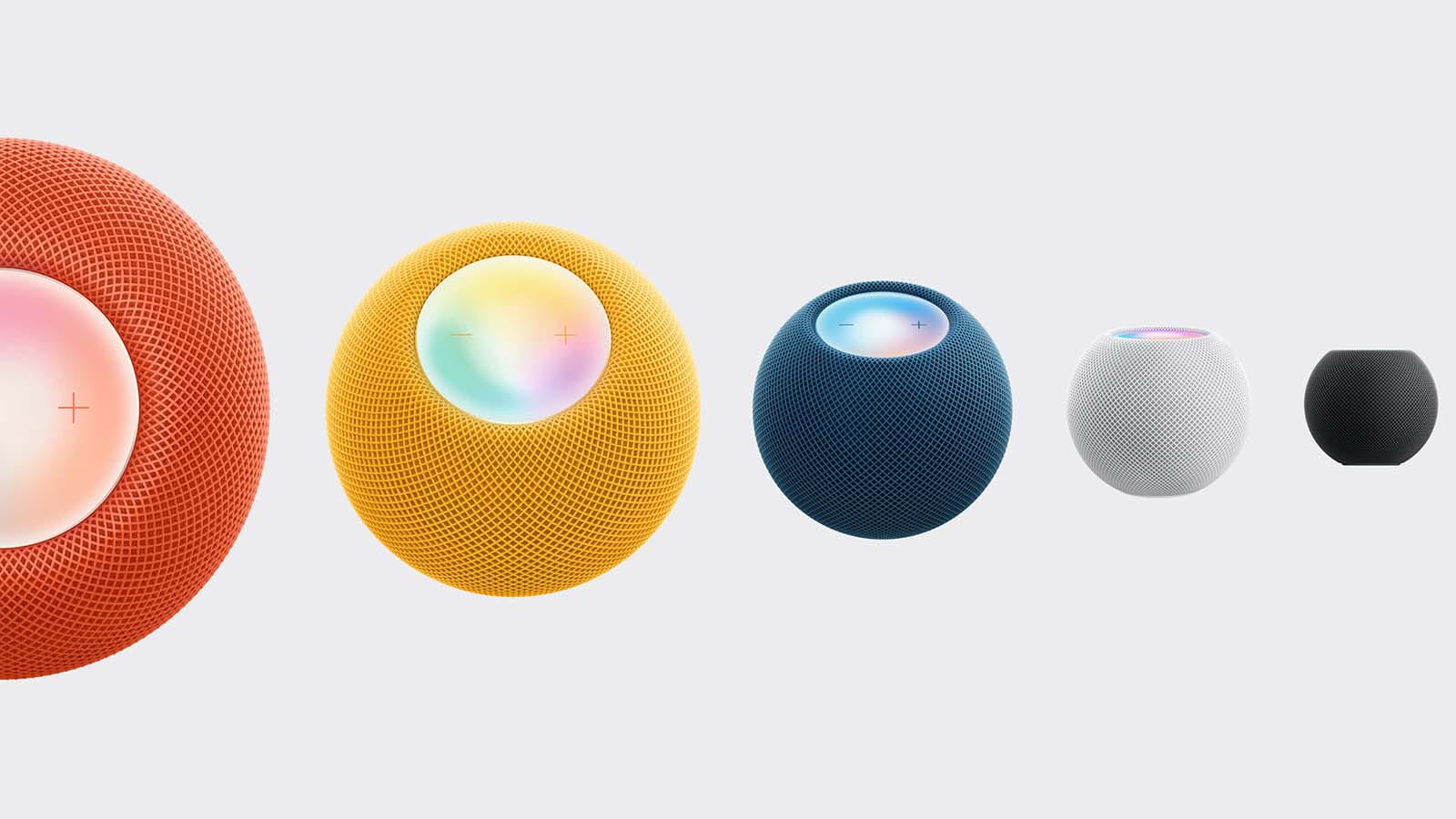
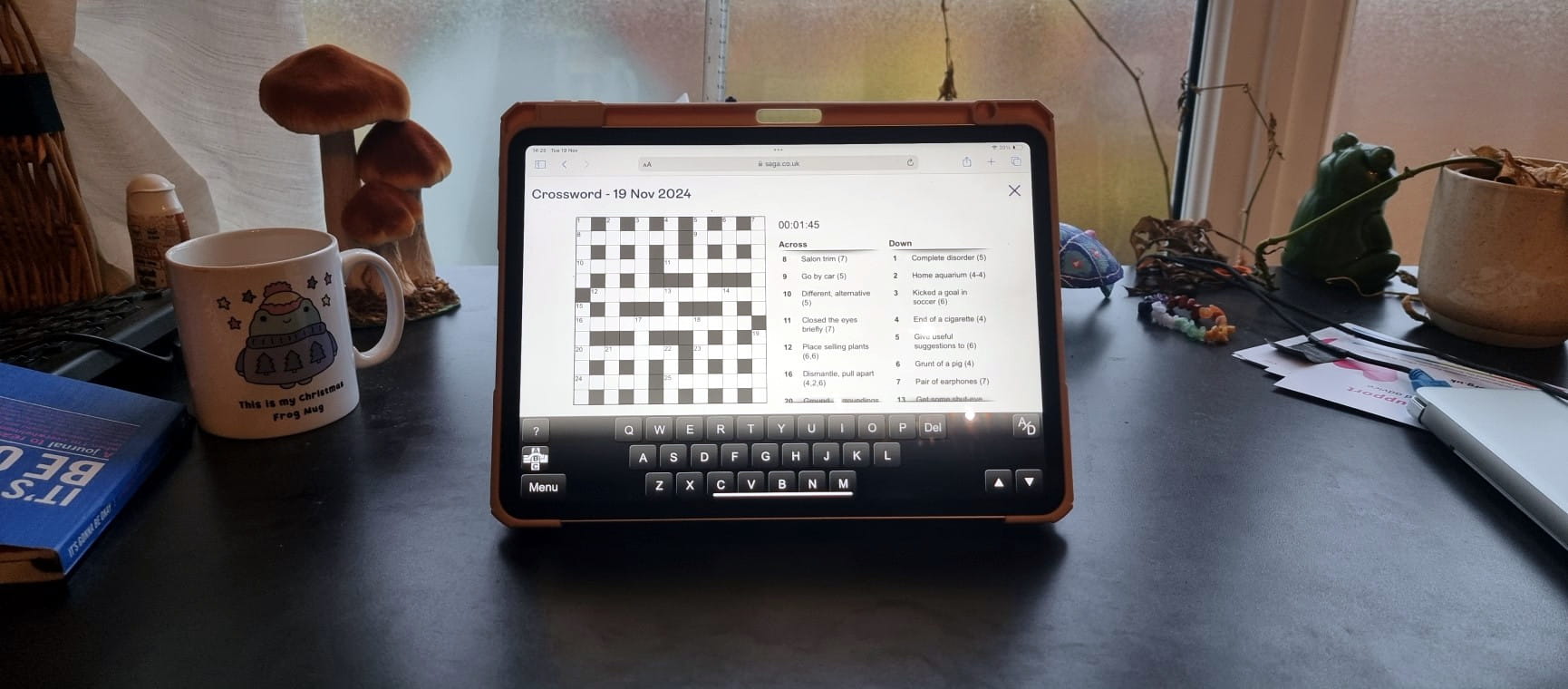
The ultimate guide to Saga Puzzles, full of technical tips, tricks and hints.

Follow our step-by-step guide to find out your internet speed - and whether it’s your device or broadband that’s slowing you down.
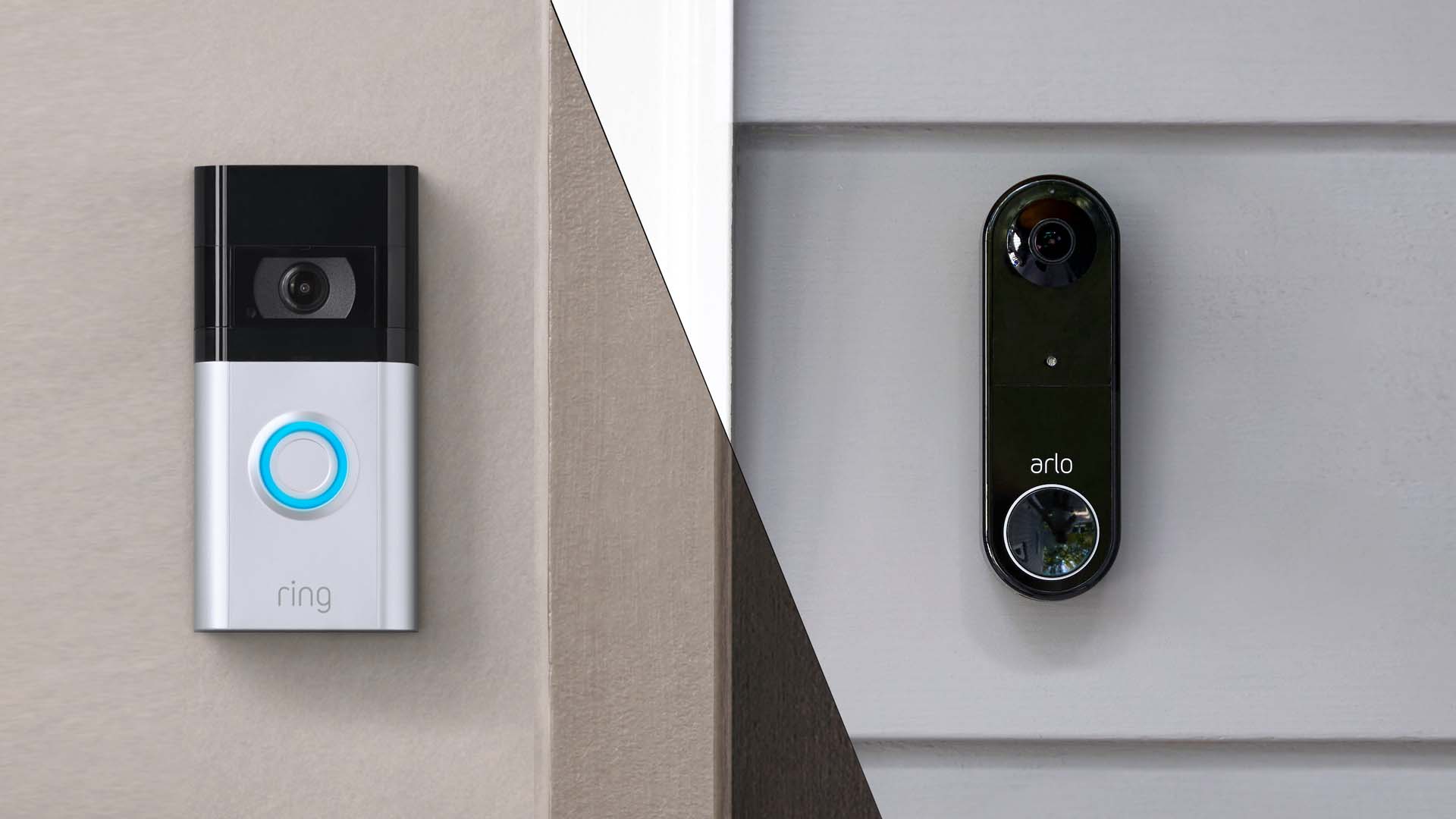
These video doorbells show you who's at your door, even when you aren't home.

We explain everything you need to know to connect an iPhone to an Apple Watch.

Think you know how to use WhatsApp? We've got some handy tips to help you get the most out of the messaging app.
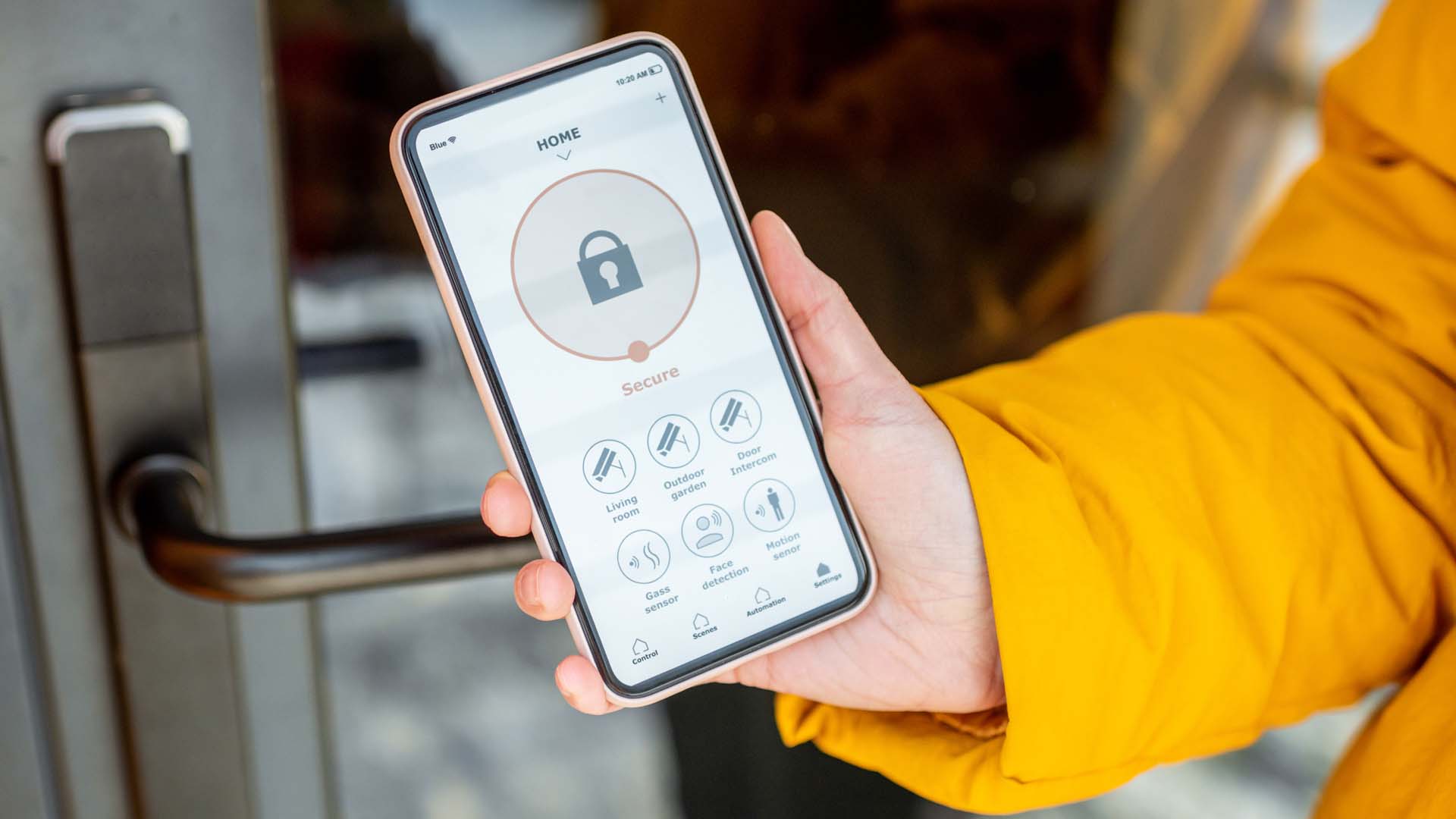

How to change the Alexa command word with this easy-to-follow guide.