Skip to content
 Back to Insurance menu
Go to Insurance
Back to Insurance menu
Go to Insurance



 Back to Insurance menu
Back to Insurance menu
 Back to Insurance menu
Back to Insurance menu
 Back to Insurance menu
Back to Insurance menu
 Back to Holidays menu
Go to Holidays
Back to Holidays menu
Go to Holidays



 Back to Holidays menu
Back to Holidays menu
 Back to Holidays menu
Back to Holidays menu
 Back to Cruise menu
Back to Cruise menu
 Back to Saga Money
Back to Saga Money
 Back to Saga Money
Back to Saga Money
 Back to Saga Money
Back to Saga Money
 Back to Saga Magazine menu
Go to Magazine
Back to Saga Magazine menu
Go to Magazine
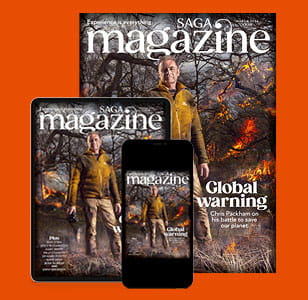

Car insurance
High levels of cover from an award winning provider
Home insurance
3-year fixed price with no tie-ins – T&Cs apply
Travel insurance
Cover that's with you all the way
- Guides to car insurance
- Over 60s car insurance
- Named driver insurance
- Gap insurance
- Increased Personal Accident Cover
- Business car insurance
- Motor legal protection
- Comprehensive insurance
- Third party fire & theft
- Courtesy car
- Car key insurance
- Replacement car extension
- European breakdown cover explained
- Home insurance
- 3-year fixed price home insurance
- Buildings insurance
- Contents insurance
- Buildings and contents insurance
- Renters insurance
- Home insurance FAQs
- Home insurance extra coverage
- Accidental damage insurance
- Over 50s home insurance
- Over 60s home insurance
- High value home insurance
- Existing home insurance customers
- How to make a home insurance claim
- Travel insurance
- Single trip travel insurance
- Annual multi-trip travel insurance
- Pre-existing medical conditions
- Travel insurance FAQs
- Coronavirus
- UK travel insurance
- Travel insurance over 65
- Cruise travel insurance
- Ski travel insurance
- Travel insurance glossary of terms
- Travel insurance over 70
- Leisure activities
Hotel Holidays
Relaxing hotel-based holidays in the sun, with a Saga Host on hand.
Group Tours
Everything's taken care of on a Saga Group Tour, so you can see and do more.
Tailor-Made Travel by Saga
Exciting destinations. Inspiring options. Discover your ideal travel experience.
Europe
Africa
Asia
North America
South America
Planning your holiday
Book with confidence
Travelling with us
Our blogs
Ocean cruise blogs
River cruise blogs
Equity release
Here to help
Existing customers
Legal Services
Subscribe to Saga Magazine
The UK’s bestselling monthly subscription magazine
Games & Puzzles
Discover our daily puzzles on Saga Exceptional